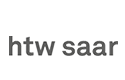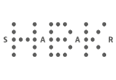OOShutup: Datenschutz unter Windows 10
Die Datenschutzkonferenz (DSK) [1], die sich aus den Datenschutzbeauftragten von Bund und Ländern zusammensetzt, hat schon im April in einem Beschluss festgestellt, dass sich die datenschutzkonforme Nutzung von Windows 10 schwer beurteilen lässt. [2]
Hintergrund sind die sogenannten Telemetriefunktionen von Windows 10, die helfen sollen, Fehler und Probleme beim Betrieb des Microsoft-Produktes aufzuspüren. Dafür werden aber personenbezogene Daten in die USA übertragen, was aufgrund der anderen Datenschutzmentalität in den Staaten zu einigen ungelösten Rechtsproblemen führt. Die "Geschwätzigkeit" von Windows 10 lässt sich aber mit Hilfe eines kleinen Werkzeugs zumindest beschränken. O&O ShutUp10 ermöglicht es dem Benutzer, selbst die Kontrolle darüber zu haben, welche Komfortfunktionen von Windows 10 er nutzen möchte und welche Datenweitergabe er
unterbinden will. [3]
Über die einfache Benutzeroberfläche des Programms kann man festlegen, welche Daten von Windows erfasst werden sollen. Empfehlungen und Tipps erläutern dabei die Funktionen, die gefahrlos deaktiviert werden können. Jeder Windows-Benutzer, der sich um den Schutz seiner Daten sorgt, sollte sich sich dieses kostenlose Tool ansehen.
[1] <https://www.datenschutzkonferenz-online.de/>
[2] <https://www.datenschutzkonferenz-online.de/media/dskb/20190403_positionierung_windows_10.pdf>
[3] <https://www.oo-software.com/de/shutup10>
Markierung von E-Mails mit Makro-fähigen Dokumenten
Diesen Monat gab es aufgrund der permanenten Bedrohung durch E-Mails mit schadhaften Anhängen (siehe dazu auch die HIZ-Info Nr 81) eine kleine Änderung in der Konfiguration unserer E-Mail-Filter-Einstellung:
Es werden nun grundsätzlich alle E-Mails, denen ein Dokument mit einem Makro angehängt ist, im Betreff mit den Worten:
***WARNING: MACRO IN ATTACHMENT***
eingeleitet. Die E-Mails werden Ihnen aber dennoch vollständig mit unverändertem Anhang zugestellt. Sie müssen daher selbst anhand von Plausibilität und Authentizität entscheiden, ob Sie die E-Mails als harmlos bewerten.
Dies betrifft nur E-Mails, die von außen an Sie gesendet werden und soll zur erhöhten Wachsamkeit beitragen, da solche Anhänge fatale Folgen für ganze Netzwerke haben können. Die Handhabung von E-Mails mit geblockten Dateitypen (.exe, .cmd etc.) sowie von E-Mails, bei denen ein Virus erkannt wurde, hat sich nicht geändert. Diese werden weiterhin in Quarantäne verschoben, und Sie erhalten einen Hinweis mit dem Inhalt "BANNED CONTENTS ALERT" oder "VIRUS ALERT" und weiteren Hinweisen zur Auslieferung per E-Mail.
Sperrung für Emotet-Server
Das grassierende Virenpaket Emotet kann "eigentlich" nur dann Schaden anrichten, wenn infizierte Rechner mit sogenannten Command-and-Control-Servern im Internet kommunizieren können. Diese verteilen dann die eigentlichen Schadroutinen.
Aus dem HORUS-Netz ist es nun nicht mehr möglich, bekannte Emotet-CnC-Server zu erreichen. Wir haben eine entsprechende Firewall-Regel eingerichtet und versuchen, diese aktuell zu halten. Völligen Schutz kann eine solche Maßnahme nicht bieten, da immer wieder neue Server auftauchen, deren Existenz erst nach einigen Tagen publik wird. Damit hat man - wie im Virenumfeld üblich - eine Wettrüst-Situation, bei welcher der Angreifer immer einen Schritt voraus ist.
Automatische Ordneraktionen unter MacOS
Manchmal hat man eine große Menge Dateien, die man gerne gleichzeitig bearbeiten möchte, zum Beispiel einen Satz Bilder, den man gerade von seiner Kamera geladen hat. Einige davon sind gekippt, die Dateinamen sind großgeschrieben, was einem nicht gefällt, andere möchte man mit einer kleineren Auflösung speichern.
Jede Datei einzeln anzufassen, ist mühsam und zeitaufwändig. Einfacher geht es am Mac mit den Ordneraktionen, sogar ganz ohne Programmierkenntnisse.
Um die oben genannten Aktionen durchzuführen, legt man zunächst im Finder vier Ordner an: "Kleinschreibung", "links", "rechts", "1600" (letzteren, um die Auflösung auf 1600 Pixel zu reduzieren).
a) Kleinschreibung der Dateinamen:
Als nächstes startet man den Automator (befindet sich im Programme-Ordner). Dort tut man folgendes:
- (Falls sich kein Fenster öffnet, drückt man zunächst die Tasten cmd + n)
- Als Art des Dokuments wählt man "Ordneraktion" aus.
- In der linken Spalte "Bibliothek" klickt man auf "Dateien & Ordner"
- In der mittleren Spalte wählt man die Aktion "Finder-Objekte umbenennen" und zieht dieses Objekt in den rechten Arbeitsbereich
- Sollte eine Abfrage erscheinen, ob "Finder-Objekte kopieren" hinzugefügt werden soll, diese mit "Nicht anwenden" beantworten.
- Die erste Option stellt man auf "Groß-/Kleinschreibung ändern", die Unter-Optionen auf "Vollständiger Name" und "Kleinbuchstaben".
- Im Klickfeld "Ordner auswählen" ganz oben wählt man "Andere" und navigiert dann zu dem eben erstellten Ordner "Kleinschreibung".
- Mit "alt-S" wird die Ordneraktion gespeichert, z.B. als "DateiNameKlein"
- Fertig! Den Automator kann man nun verlassen.
b) Weitere Aktionen
Für die weiteren Aktionen geht man vor, wie unter a) beschrieben, einige Änderungen sind aber natürlich erforderlich:
b1) Grafik links drehen:
Bibliothek: Fotos
Aktion: Bilder drehen
Parameter: links
Ordner: links
Name (z. B.): FotoLinksDrehen
b2) Grafik rechts drehen:
Bibliothek: Fotos
Aktion: Bilder drehen
Parameter: rechts
Ordner: rechts
Name (z. B.): FotoRechtsDrehen
b3) Grafik auf max. 1600 Pixel skalieren:
Bibliothek: Fotos
Aktion: Bilder skalieren
Parameter: Größe (Pixel) - 1600
Ordner: 1600
Name (z. B.): Foto1600Pixel
Wie geht man damit um?
Um eine der ausgewählten Aktionen auszuführen, reicht es, die relevanten Bilder in einen der Ordner zu schieben. Tut man dies mit einer großen Anzahl von Dateien, dauert es natürlich eine kleine Weile, bis alle Änderungen vorgenommen wurden.
Anschließend kann man die Dateien wieder dorthin bewegen, wo man sie haben möchte.
Da muss doch noch mehr gehen, oder?
In der Tat bietet der Automator eine ganze Menge von vorkonfigurierten Arbeitsabläufen, die einem das Leben einfacher machen können. Nur einige Beispiele: Umcodieren von Mediendateien, Verkleinern von PDF-Dokumenten, E-Books im EPUB-Format erstellen. Mit Hilfe von Applescript kann man noch sehr viel mehr tun, dann muss man allerdings ein wenig in die Programmierung einsteigen.
iTunes u.a. unter macOS Catalina
Mit Catalina sind ein paar Programme verschwunden, die viele Anwenderinnen lieb gewonnen haben, ganz vorne dabei sind iTunes und Aperture. Zwar gibt es z.B. für iTunes die Nachfolgeprogramme, diese habe aber Einschränkungen wie den fehlenden Spaltenbrowser oder Inkompatibilitäten mit Plugins.
Zwar experimentell, aber doch meist von Erfolg gekrönt, gibt es einen Weg, diese Programme, zumindest in Teilen, wieder zum Leben zu erwecken, und zwar mit dem Tool "Retroactive", das über Github zu laden ist [1]. Dazu klickt man auf der aufgerufenen Webseite auf den blau geschriebenen Link "Click to download the Retroactive app".
Hier der Weg zu iTunes unter Catalina:
Die heruntergeladene ZIP-Datei wird entpackt, in dem neu entstandenen Ordner "Retroactive 1.3" findet sich das eigentliche Programm, das über Rechtsklick und "Öffnen" gestartet werden muss. Evtl. muss dies zweimal in Folge versucht werden, weitere mögliche Probleme samt ihrer Lösungen sind in der beigefügten PDF-Datei beschrieben.
In dem Programm klickt man unter dem Punkt iTunes auf "Install" und wählt im nächsten Bildschirm die Features, die einem am wichtigsten sind. Offenbar können nicht alle gleichzeitig aktiviert werden.
Mit "Continue" geht's weiter, anschließend muss man sich am System authentifizieren.
Jetzt heißt es warten - das Programm benötigt etwa eine halbe Stunde, um iTunes zu laden und soweit anzupassen, dass es unter Catalina läuft. Zwischenzeitlich wird man noch einmal um Erlaubnis gefragt, am System zu manipulieren - auch hier muss man bestätigen.
iTunes kann nun wieder wie gewohnt verwendet werden.
Weitere Programme, die von Retroactive reanimiert werden können, sind Final Cut Pro 7, Logic Pro 9 und Keynote '09. Der Weg ist aber weit schwieriger, man muss dazu auch eine Installation von macOS Mojave auf einer weiteren Disk vorhalten.
Links:
[1] <https://github.com/cormiertyshawn895/Retroactive/>
Wo findet man alte macOS-Versionen?
Manchmal will man einfach nur zurück - kennt aber den Weg nicht. Das kann z.B. beim Mac so sein, wenn man mit einem Betriebssystem-Upgrade nicht zufrieden ist oder zu Testzwecken eine ältere Version von macOS oder OS X installieren will.
Der App Store macht es einem aber nicht immer leicht, das gewünschte aus einer Vielzahl von Utilities und Handbüchern herauszufischen. Hier hilft eine Link-Liste auf der krypted-Website [1]. Nach Anklicken der Links wird (am Mac) der App Store geöffnet und die gewünschte Version runtergeladen. Das Installationsprogramm landet im Programme-Ordner und hat in der Regel einen Namen wie "macOS Mojave installieren" o.ä.
Links:
[1] <https://krypted.com/mac-os-x/download-older-versions-of-macos-and-mac-os-x/>
Bei Fragen und Problemen
wenden Sie sich bitte an den
IT-Service-Desk